How much memory is in your computer, and how fast is it? It’s an important thing to know. Having too little memory in your PC can result in performance issues if you have a lot of programs or browser tabs open, and can keep your games from running their fastest. If you’re suffering from performance problems and aren’t sure how much memory is in your computer, it’s a worthwhile thing to check.
Most memory modules include all their relevant specs on a sticker slapped on their side, including capacity, speed, and even latency timings. You don’t need to go through the hassle of ripping apart your system to find that information, though. Windows 10’s Task Manager provides the most relevant details with just a few clicks, on laptops and desktops alike.
More stories
The best laptops: Top picks for premium, budget, 2-in-1 and gaming models
See how much memory is in your computer
Checking how much RAM your computer has is easy. First, press Ctrl + Shift + Esc on your keyboard to summon Windows 10’s Task Manager.
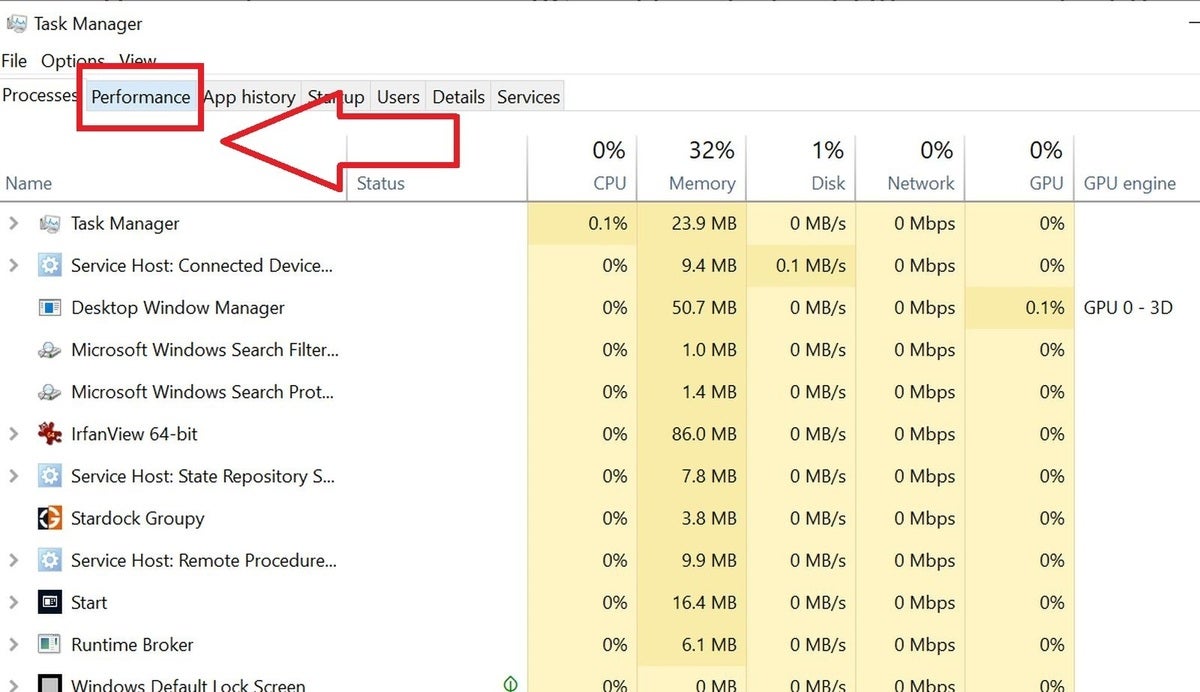 Brad Chacos/IDG
Brad Chacos/IDGThe default Task Manager view shows a giant list of processes currently running on your PC, but that’s not what we’re looking for. Instead, click the Performance tab near the top of your screen.
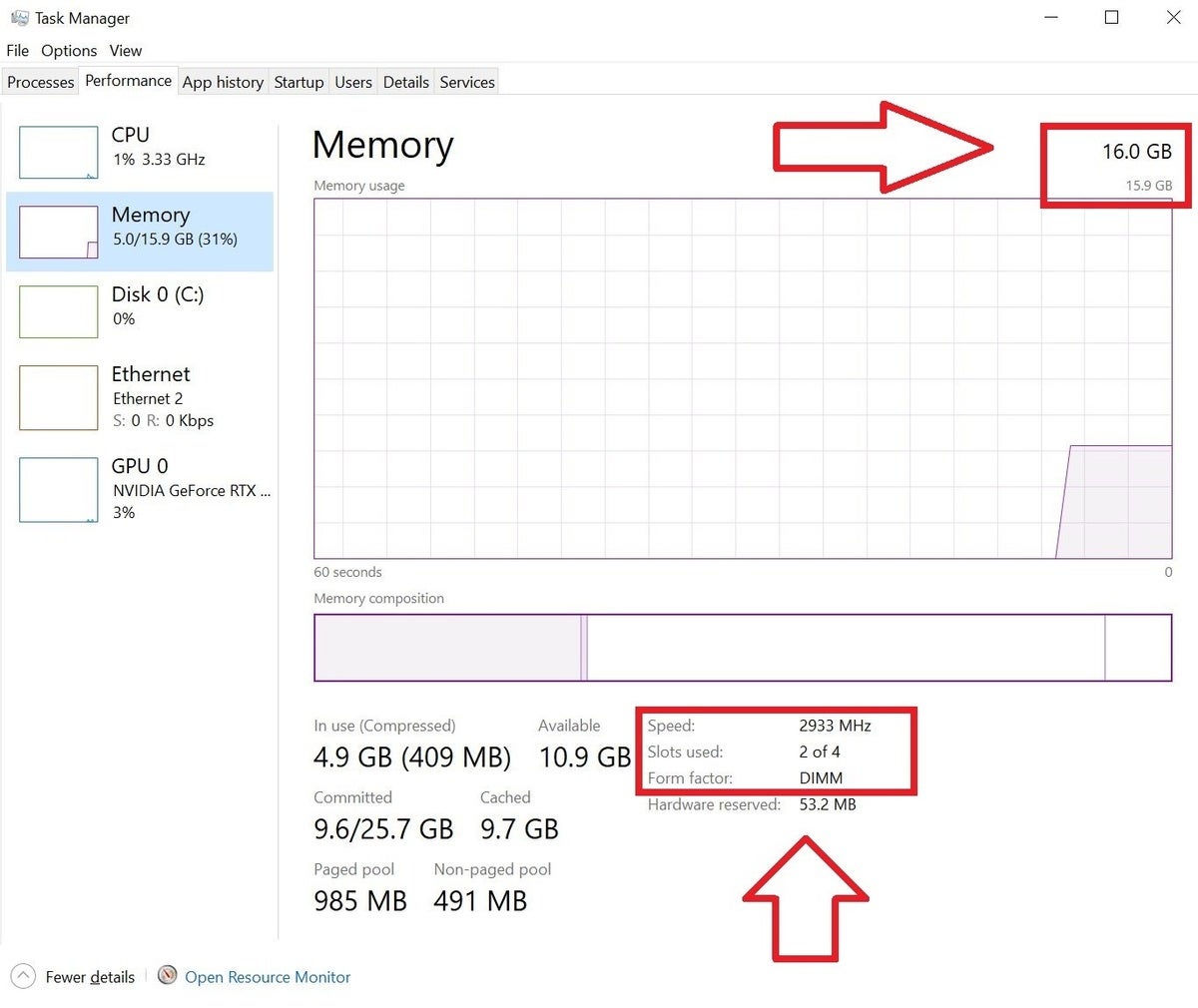 Brad Chacos/IDG
Brad Chacos/IDGYou’ll see a graph in the main portion of the screen, along with a list of hardware on the left edge. Click Memory. All the information you need to know about how much RAM is in your PC will appear in the main portion of the screen. You’ll see the total memory capacity at the top of the pane, while more granular details appear underneath the performance graph.
The Speed and Slots Used categories are of particular note. Slots Used explains how many of the open memory slots in your PC are filled with RAM currently, while Speed lists, well, the memory’s operating speed. If you want to add more memory to your PC without fully replacing your existing RAM, you’ll need an open slot or two, and you’ll want the speed of the new RAM to match that of the existing memory. It’s best to avoid mixing and matching RAM and just replace all your memory at once if you can, though.
If you decide to upgrade your RAM after scoping out your PC’s memory specs, our guides to installing new RAM in a laptop and swapping out your desktop’s memory can help. People who use their computers for basic tasks—like email, word processing, and web surfing—can get by using an 8GB option like this $54 Patriot Viper kit. Any speed will do, really. Gamers are better off bumping that up to 16GB of memory at faster speeds, like this $97 Corsair Vengeance kit. If you’re upgrading a notebook’s memory rather than a desktop PC’s, our previously linked guide to installing new RAM in laptop wades into buying considerations.
